Mac Os High Sierra Powerpoint For Mac
Which Mac operating system is the best is a topic of numerous debates among Apple fans.
Microsoft has warned users of Office for Mac 2011 not to upgrade to Apple's macOS High Sierra when the new operating system launches next month. 'Word, Excel, PowerPoint, Outlook and Lync have not.
Since the mission of this blog is to refute myths and legends around Macs, it’s time for me to provide my 2 cents about the issue on hand. While everything below is just my opinion, as a long-time Mac user and veteran software engineer, I hope my opinion worth something.
The best Mac OS version is the one that your Mac is eligible to upgrade to. In 2020 it is macOS Big Sur. However, for users that need to run 32-bit apps on Mac, the best macOS is Mojave. Also, older Macs would benefit if upgraded at least to macOS Sierra for which Apple still releases security patches.
How to Tell Which macOS You Are Running
To find out which macOS is currently running on your Mac, follow these steps:
- Click on Apple logo in the top left corner of the menubar
- In the dropdown click on the first item: About This Mac
- The first line in the Overview tab is the name of the current OS.
What Version of OS Can My Mac Run?
Not all Macs can be upgraded to the latest OS version. For instance, old Macs powered by PowerPC CPUs cannot run OS intended for Intel-based computers. Also, some versions have hardware limitations.
For instance, Mojave cannot be installed on MacBook Pro earlier than Mid 2012 model.
Check below to know exactly what version of OS your Mac can run.
Which OS is Best for my Mac
Anytime someone asks me which OS is best for them I always suggested going with the latest. Things have changed recently, however.
Should I Upgrade to macOS Catalina or Big Sur?
While personally I like macOS Big Sur and have it installed on my MacBook Pro, it comes with serious breaking changes.
The first issue is compatibility.
Big Sur is a transition OS which is designed to help Apple to move from Intel processors to their own chips on ARM.
After I installed Big Sur on my MacBook Pro mid 2020 (pre-Silicon), most of my apps, including Microsoft Office, were working as expected.
However, my VMWare Fusion 11 does not start anymore, so I have to purchase a new license if I want to keep using it (or roll back to Catalina). Luckily, I took a full backup before the upgrade.
The second breaking issue is the lack of 32-bit app support.
Download Mac Os High Sierra
macOS Catalina and Big Sur can only run 64-bit apps.
If you wondering whether you should upgrade to macOS Catalina or Big Sur, first verify that you don’t have any 32-bit apps. But first, take a back up, so you can go back in case something breaks after the upgrade.
For instance, I had to remove uTorrent after upgrade. And I didn’t know that uTorrent is 32-bit!
How to Know If App is 32-bit or 64-bit
To find out whether the app on your Mac is 32-bit or 64-bit follow these steps:
- Click on Apple logo in the top left corner of the Mac screen
- Click on About This Mac option
- Click on System Report button in Overview tab (first one)
- Scroll down to Software -> Applications
- Find the app and check Kind
Which macOS Should I Use
If you have an older Mac which is not eligible to upgrade with some latest software or hardware, I’d suggest upgrading at least to Sierra (or better High Sierra) for the following reasons:
- Sierra is still supported by Apple, and it gets security updates
- APFS file system is available
- It supports Siri
- Significant security improvements
The most important point when choosing the best OS is the ability to get security updates. While Apple generally does not announce the OS end of life dates, it is possible to know when they stop releasing security updates from this page.
For instance, according to the page, the last security update for OS X Yosemite was released on September 12, 2017. The last update for OS X El Capitan was in July 2018, and Carnegie Mellon University confirmed that El Capitan’s end of life date was August 2018.
Snow Leopard Myth
I know that some users on forums believe that the best OS version for Macs was Snow Leopard. But that is a myth. And I know how such myths get created.
Once I worked in the company, which was selling a 20-year old product. And customers were still using and didn’t want to switch to new versions, because the old one was rock solid.
I then talked to the engineer who worked on the project, and he revealed that the product was a total disaster when it was first deployed. Engineers had to work on-site for almost a year in order to fix all bugs.
After five or so years of polishing the product, it becomes virtually bug-free, and nobody now remembers how bad it was when it was first rolled out. A similar thing happened Snow Leopard, and it was recognized as best mac os version after some time.
How to Update to the Latest Version
There are two ways to update to the latest OS version on Mac:
- From the Software Update section in System Preferences
- Use a download link
Using Software Update
This is by far the best option, but it only available if you have Yosemite, or later OS installed already. If you enabled automatic updates, then Mac will inform you that the next macOS is available.
Just open System Preferences, go to Software Update and click on the Upgrade Now button.
This method is also best if wondering how to check if you have the latest version of OS installed on your Mac. Only the version compatible with your hardware will appear here.
For instance, my the latest version for Mac Mini 2012 is Mojave, I can’t install anything newer than that.
Using download links
For older systems or in case you need to downgrade, you have to download a standalone installer in DMG format. DMG stands for disk image, similar to ISO, just different formats.
After downloading the installer, just double click on it and follow instructions. Again, do not forget to take a backup before the upgrade.
Mac OS Comparisons: Requirements, Features, Compatibility, Download Links
Following is a high-level description of all Mac operating systems as early as Mountain Lion.
You can refer to those descriptions when deciding which operating system is best for your iMac, Mac Pro, Mac mini, or MacBook.
With each OS description, I included a list of Macs supported. However, you can use Mac OS compatibility checker for more detailed information.
macOS 11 Big Sur
macOS v11 (codename Big Sur) is the latest version of the operating system for Apple computers.
Release date: October 13, 2020
Hardware Requirements: RAM requirement 4GB. Big Sur is the first OS to support new Macs using ARM technology (in the future).
Features
- The biggest design refresh since macOS X.
- Support for new ARM processors.
- Safar improved performance and power consumption.
- Time Machine supports backup to APFS volumes.
- One-click translation for 7 languages.
- Redesigned maps
Software Compatibility Issues
Only 64-bit apps are allowed to run on Big Sur.
How to install
There are two ways to install Big Sur: enable automatic updates in System Preferences or download by using the following link.
List of Apple computers compatible with macOS Big Sur
- MacBook (2015 and later)
- MacBook Air (2013 and later)
- MacBook Pro (2013 and later)
- Mac mini (2014 and later)
- iMac models (2014 and later)
- iMac Pro (2017 and later)
- Mac Pro (2013 and later)
macOS 10.15 Catalina
Release date: October 7, 2019
Hardware Requirements: RAM requirement increased from 2GB to 4GB.
Features
- Introduced Sidecar, which allows for Macs to use an iPad as an external display.
- iTunes was replaced by separate apps: Music, Podcasts, and TV.
- Find My Mac and Find My Friends have merged into one app.
Software Compatibility Issues
macOS Catalina is the first Mac operating system that does not support 32-bit applications. Only 64-bit apps are allowed to run on Catalina.
How to install
There are two ways to install Catalina: enable automatic updates in System Preferences or download by using the following link.
List of Apple computers compatible with macOS Catalina
- MacBook (Early 2015 or later)
- MacBook Air (Mid 2012 or later)
- MacBook Pro (Mid 2012 or later)
- Mac mini (Late 2012 or later)
- iMac models (Late 2012 or later)
- iMac Pro (All models)
- Mac Pro (Late 2013)
macOS 10.14 Mojave
Release date: September 24, 2018
Hardware Requirements: 2GB RAM and 18.5GB free space on disk
Features
- The main feature of Mojave is “Dark Mode”
- FaceTime adds group feature which allows chatting with up to 32 people
- News, Stocks, Voice Memos, and Home apps were ported from iOS to Mac.
How to install
If your Mac is eligible to update to Mojave, then the easiest way to install it is by enabling automatic updates. Downloading a standalone Mojave installer could be a little tricky.
List of Apple computers compatible with macOS Mojave
- MacBook (Early 2015 or later)
- MacBook Air (Mid 2012 or later)
- MacBook Pro (Mid 2012 or later)
- Mac mini (Late 2012 or later)
- iMac (Late 2012 or later)
- iMac Pro (All models)
- Mac Pro (Late 2013 and 2010-2012 models with upgraded GPU)
macOS 10.13 High Sierra
Release date: September 25, 2017
Hardware Requirements: 2GB RAM and 14.3GB free space on disk
Features
- APFS (Apple File System) becomes the default file system in High Sierra. It’s a significant upgrade from the older HFS+ in terms of speed, size, and security
- iCloud support of Messages which allows sync messages of the account across multiple devices
- Mail app uses 35% less storage space due to optimizations
List of Apple computers compatible with macOS High Sierra
- MacBook (Late 2009 or newer)
- MacBook Pro (Mid 2010 or newer)
- MacBook Air (Late 2010 or newer)
- Mac mini (Mid 2010 or newer)
- iMac (Late 2009 or newer)
- Mac Pro (Mid 2010 or newer)
How to install
Here is a High Sierra download link.
macOS 10.12 Sierra
This is the first macOS version. Previous OS versions for Macs were called OS X (X stands for 10).
Release date: September 20, 2016
Hardware Requirements: 2GB RAM and 8GB free space on disk
Features
- Siri was introduced to Macs
- Optimized storage with iCloud sync
- Auto-lock feature allows unlocking MacBook with paired Apple Watch
- APFS preview available
- Disk Utility can manage RAID sets again
- Significant security improvements
Mac Os High Sierra Powerpoint For Mac Download
How to install
Here is a Sierra download link.
List of Apple computers compatible with macOS Sierra
- MacBook (Late 2009 or newer)
- MacBook Pro (Mid 2010 or newer)
- MacBook Air (Late 2010 or newer)
- Mac mini (Mid 2010 or newer)
- iMac (Late 2009 or newer)
- Mac Pro (Mid 2010 or newer)
OS X 10.11 El Capitan
Last OS X version.
Release date: September 30, 2015
Hardware Requirements: 2GB RAM and 8GB free space on disk
Features
- System Integrity Protection – a security feature that protects even when the root user executes the process
- Performance improvements: open PDF files four times faster, Mail is twice faster, launching apps 40% faster
- Notes app similar to the app in iOS
Macs compatible with OS X El Capitan
same as OS Mountain Lion.
How to install
Here is El Capitan download link.
OS X 10.10 Yosemite
Release date: October 16, 2014
Hardware Requirements: 2GB RAM and 8GB free space on disk
Macs compatible with OS X Yosemite
Same as OS Mountain Lion.
Features
- Major user design overhaul
- Introduction of Handoff and Continuity features
- Photos app replaced iPhoto and Aperture
How to install
Here is Yosemite download link.
OS X 10.9 Mavericks
First free Mac OS. Previous OS versions vary from $19.99 to $129.
Release date: October 22, 2013
Hardware Requirements: 2GB RAM and 8GB free space on disk
Features
- Compressed Memory feature automatically compresses inactive apps when approaching maximum memory capacity
- Timer coalescing is a feature that reduces CPU usage by up to 72 percent
- App Nap puts apps that are not currently visible to sleep
Macs compatible with OS X Mavericks
Same as OS Mountain Lion.
How to install
OS X Mavericks installer is not available on Apple Site. Follow instructions here to install Mavericks.
OS X 10.8 Mountain Lion
Must be purchased. Fixed many bugs introduced in OS X Lion.
Release date: July 25, 2012
System Requirements: 2GB RAM and 8GB free space on disk
Features
- New apps: Notification Center, Notes, Messages, Game Center
- AirPlay mirroring allowed to mirror Mac screen to Apple TV
- Application updates automatically install from the App Store
List of Apple computers compatible with OS X Mountain Lion
Mac Os High Sierra Powerpoint For Mac Torrent
- iMac (Mid-2007 or newer)
- MacBook (Late 2008 Aluminum, or Early 2009 or newer)
- MacBook Air (Late 2008 or newer)
- MacBook Pro (Mid/Late 2007 or newer)
- Mac mini (Early 2009 or newer)
- Mac Pro (Early 2008 or newer)
- Xserve (Early 2009)
How to install
Mountain Lion installer is not available on Apple Site. Follow instructions here to install OS X Mountain Lion.
List of older Mac OS Versions
Following Mac OS versions are still running on older Macs, but Apple does not support them anymore, and there is no point to upgrade (or downgrade) to them:
- OS X 10.7 Lion
- OS X 10.6 Snow Leopard
- Mac OS X 10.5 Leopard
- Mac OS X 10.4 Tiger
- Mac OS X 10.3 Panther
- Mac OS X 10.2 Jaguar
- Mac OS X 10.1 Puma
- Mac OS X 10.0 Cheetah
These advanced steps are primarily for system administrators and others who are familiar with the command line. You don't need a bootable installer to upgrade macOS or reinstall macOS, but it can be useful when you want to install on multiple computers without downloading the installer each time.
What you need to create a bootable installer
- A USB flash drive or other secondary volume, formatted as Mac OS Extended, with at least 12GB of available storage
- A downloaded installer for macOS Big Sur, Catalina, Mojave, High Sierra, or El Capitan
Download macOS
- Download: macOS Big Sur, macOS Catalina, macOS Mojave, or macOS High Sierra
These download to your Applications folder as an app named Install macOS [version name]. If the installer opens after downloading, quit it without continuing installation. To get the correct installer, download from a Mac that is using macOS Sierra 10.12.5 or later, or El Capitan 10.11.6. Enterprise administrators, please download from Apple, not a locally hosted software-update server. - Download: OS X El Capitan
This downloads as a disk image named InstallMacOSX.dmg. On a Mac that is compatible with El Capitan, open the disk image and run the installer within, named InstallMacOSX.pkg. It installs an app named Install OS X El Capitan into your Applications folder. You will create the bootable installer from this app, not from the disk image or .pkg installer.
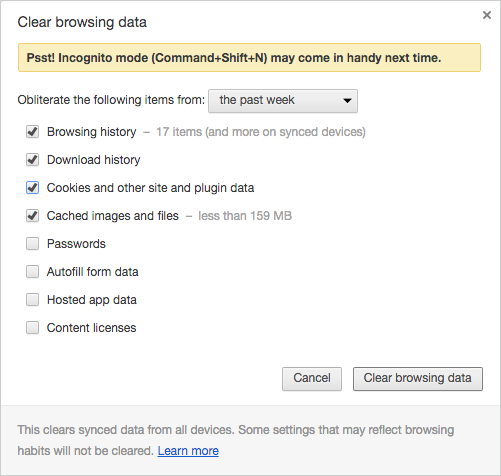
Use the 'createinstallmedia' command in Terminal
- Connect the USB flash drive or other volume that you're using for the bootable installer.
- Open Terminal, which is in the Utilities folder of your Applications folder.
- Type or paste one of the following commands in Terminal. These assume that the installer is in your Applications folder, and MyVolume is the name of the USB flash drive or other volume you're using. If it has a different name, replace
MyVolumein these commands with the name of your volume.
Big Sur:*
Catalina:*
Mojave:*
High Sierra:*
Mac Os High Sierra Background
El Capitan:
* If your Mac is using macOS Sierra or earlier, include the --applicationpath argument and installer path, similar to the way this is done in the command for El Capitan.
After typing the command:
- Press Return to enter the command.
- When prompted, type your administrator password and press Return again. Terminal doesn't show any characters as you type your password.
- When prompted, type
Yto confirm that you want to erase the volume, then press Return. Terminal shows the progress as the volume is erased. - After the volume is erased, you may see an alert that Terminal would like to access files on a removable volume. Click OK to allow the copy to proceed.
- When Terminal says that it's done, the volume will have the same name as the installer you downloaded, such as Install macOS Big Sur. You can now quit Terminal and eject the volume.
Use the bootable installer
High Sierra Os Mac
Determine whether you're using a Mac with Apple silicon, then follow the appropriate steps:
Apple silicon
- Plug the bootable installer into a Mac that is connected to the internet and compatible with the version of macOS you're installing.
- Turn on your Mac and continue to hold the power button until you see the startup options window, which shows your bootable volumes and a gear icon labled Options.
- Select the volume containing the bootable installer, then click Continue.
- When the macOS installer opens, follow the onscreen instructions.
Intel processor
- Plug the bootable installer into a Mac that is connected to the internet and compatible with the version of macOS you're installing.
- Press and hold the Option (Alt) ⌥ key immediately after turning on or restarting your Mac.
- Release the Option key when you see a dark screen showing your bootable volumes.
- Select the volume containing the bootable installer. Then click the up arrow or press Return.
If you can't start up from the bootable installer, make sure that the External Boot setting in Startup Security Utility is set to allow booting from external media. - Choose your language, if prompted.
- Select Install macOS (or Install OS X) from the Utilities window, then click Continue and follow the onscreen instructions.
Learn more
Mac Os Sierra For Pc
For more information about the createinstallmedia command and the arguments that you can use with it, make sure that the macOS installer is in your Applications folder, then enter the appropriate path in Terminal:
- Big Sur: /Applications/Install macOS Big Sur.app/Contents/Resources/createinstallmedia
- Catalina: /Applications/Install macOS Catalina.app/Contents/Resources/createinstallmedia
- Mojave: /Applications/Install macOS Mojave.app/Contents/Resources/createinstallmedia
- High Sierra: /Applications/Install macOS High Sierra.app/Contents/Resources/createinstallmedia
- El Capitan: /Applications/Install OS X El Capitan.app/Contents/Resources/createinstallmedia
Mac Os High Sierra Powerpoint For Mac Free
A bootable installer doesn't download macOS from the internet, but it does require an internet connection to get firmware and other information specific to the Mac model.