Moving Backgrounds For Mac
Starting with macOS Mojave, Apple has added dynamic animated (“live”) wallpapers to the desktop operating system that can automatically change throughout the day. In this article we will see how to activate that new feature!
Say good bye to boring wallpapers and background images experience the way desktops for Mac should be. Awesome Live Themes Experience a waving flag, pristine water wall, ripling river, sandy beach, roaring lion and even rain water drops on your Mac screen. All themes, images and wallpapers are live, animated and are HD quality. Experience Live. Here are 30 beautiful and creative dual screen wallpaper in HD for your Windows, Linux and Mac desktop. If you have 2 monitor side by side, I highly recommend the Portal or the Giraffe wallpaper, it is a creative use of both screens. Alternative 2020 Article Prank – Weeping Angel Desktop. This means my background varies a lot, so having something different than an untidy shelf of books, the kitchen counter or a blinding window glare behind me would be nice. There’s plenty of windows hints on having a custom Teams background on Windows, but not so much about having them on a Mac.
Moving Wallpapers for your Mac
It is noteworthy that, depending on the time of day, the time of day on the wallpaper also changes. For example, at noon on the screen of your Mac you will see the Mojave Desert (the new desktop OS from Apple owes its name to it) as it actually looks at this time of day.
By evening, the sky over the desert will become darker, marking the approach of night. The change of time of day on the wallpaper occurs gradually, in accordance with the change of day and night in real life, and with every glance at the screen you will notice minor changes.
Read more:How to Install Default iOS 13 Wallpapers?
In order for the image to change in accordance with the time of day where you live, the OS uses data about your location. Therefore, if you want to activate live wallpapers, do not turn off geolocation services.
Turn On the Moving Background on the Mac
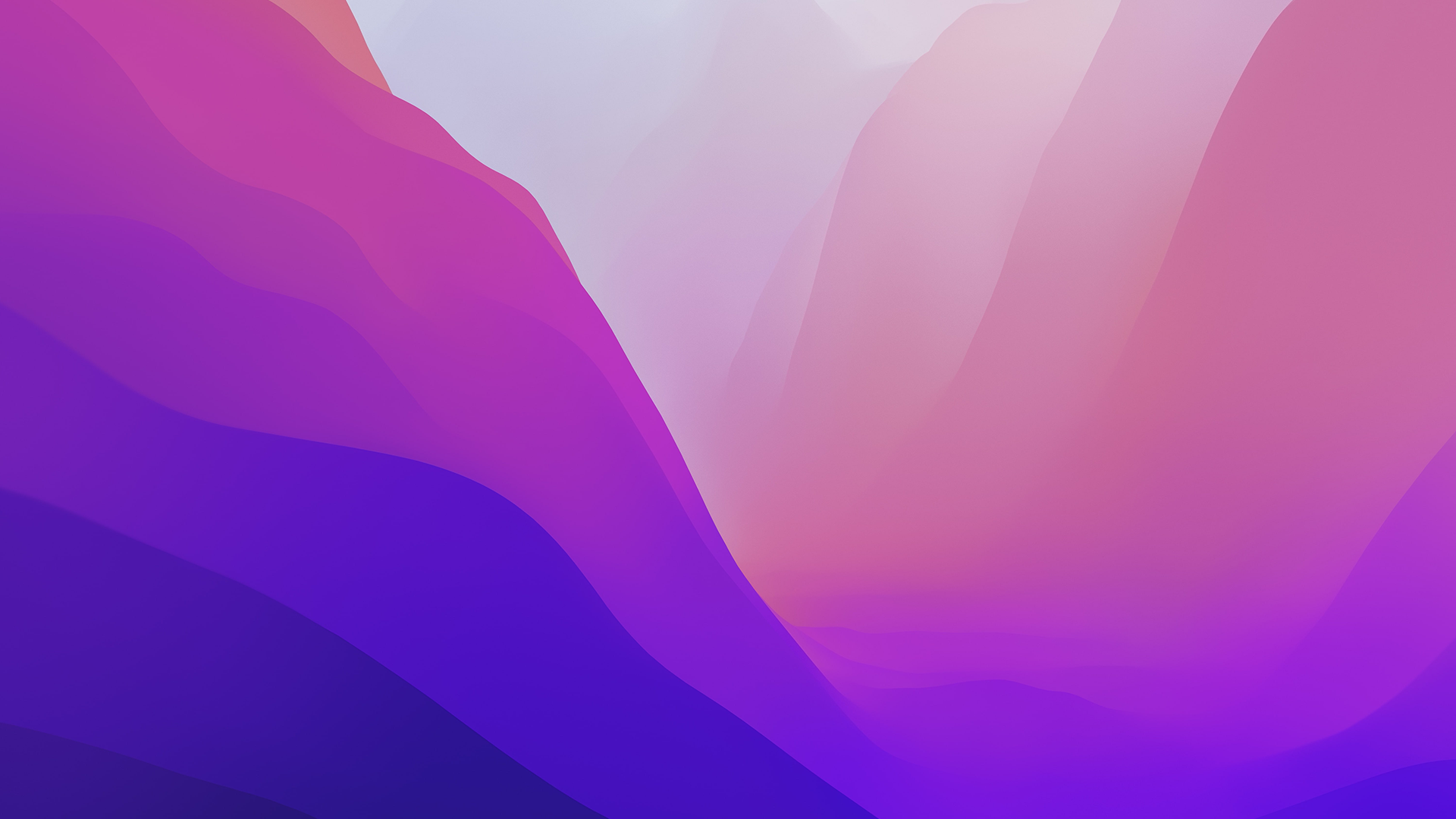
- Open System Preferences -> Desktop and Screen Saver;
- Select Desktop section;
- In the drop-down menu under the corresponding image, activate the “Dynamic” option.
Conclusion
There are currently two wallpapers for macOS Mojave, suitable for both light and dark mode. You can choose the image of either the Mojave desert or the sky illuminated by the sun, changing its color from pale blue during the day to dark blue at night.

Preview User Guide
You can extract part of an image. For example, you can extract one person’s face from a group photo and then paste the face elsewhere.
If an image’s background consists of areas that are mainly the same color, you can also remove the background.

Extract an image
In the Preview app on your Mac, click the Show Markup Toolbar button (if the Markup toolbar isn’t showing), click the Selection Tools menu , then choose the Smart Lasso tool .
Trace the edge of the image you want to extract.
Make sure the image’s edge is within the thick border that appears as you trace.
Connect the end of the border back to its beginning, or stop dragging to connect the border in a straight line back to the beginning.
Do one of the following:
To copy the image so that you can paste it in a document: Choose Edit > Copy.
To remove everything outside of your selection: Click Crop or choose Edit > Invert Selection, then press Delete.
Extract a PDF page as an image
You can select part of an image opened in Preview, then copy and paste it elsewhere or crop the content surrounding it. If the image is in a PDF, you need to extract the PDF page as an image before you can use the image markup tools.
In the Preview app on your Mac, open the PDF file, choose View > Thumbnails, then select the page in the thumbnail sidebar.
Click File > Export, type a name, add a tag (optional), then choose where you want to save it.
Click the Format pop-up menu and choose an image format (such as PNG).
Click Save.
Remove the background from an image
Moving Backgrounds For Macbook Air
In the Preview app on your Mac, click the Show Markup Toolbar button (if the Markup toolbar isn’t showing), then click the Instant Alpha button (or use the Touch Bar).
Drag over part of the background.
Preview selects the area you dragged over and any pixels adjacent to it that have the same colors.
To delete the selected area, press Delete.
To delete everything outside the selected area, choose Edit > Invert Selection, then press Delete.
Repeat steps 2 and 3 until you have the image you want.